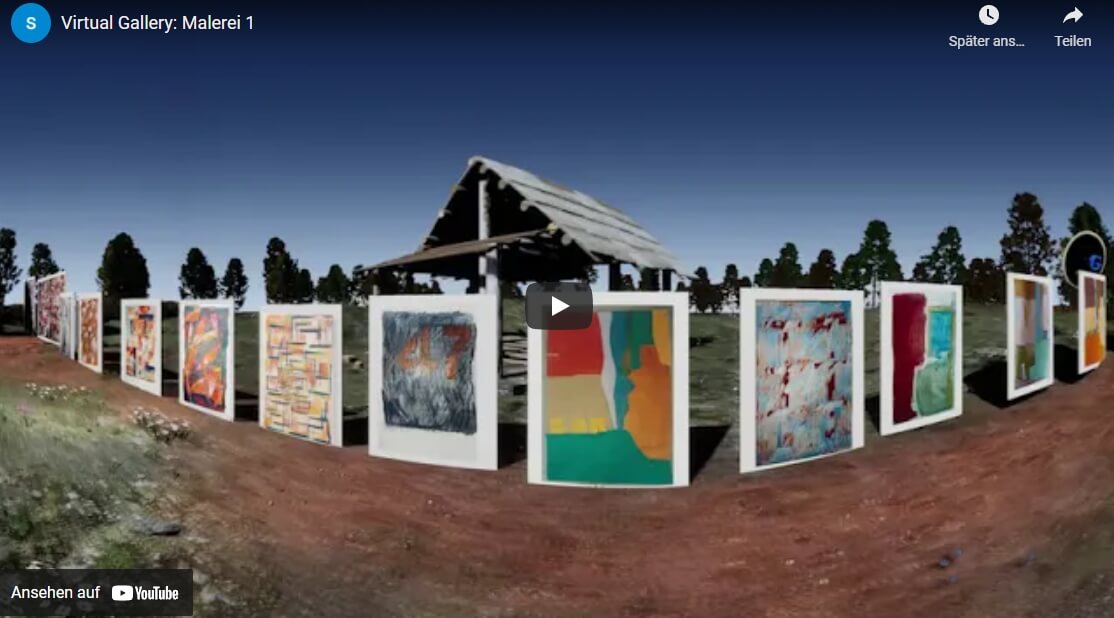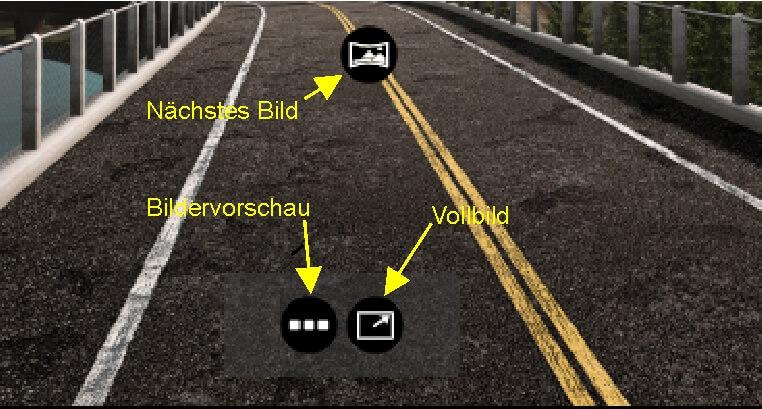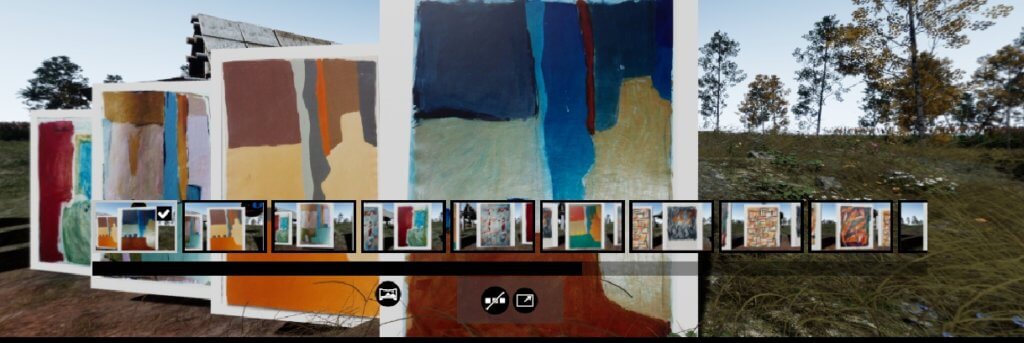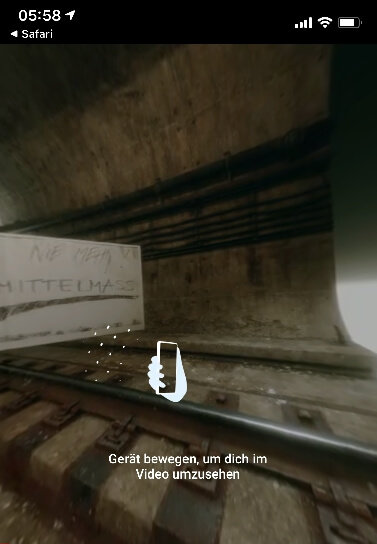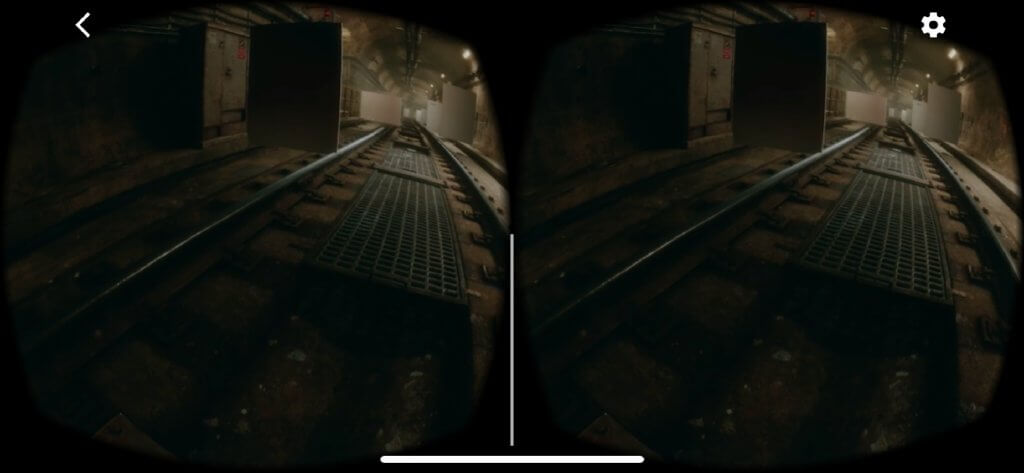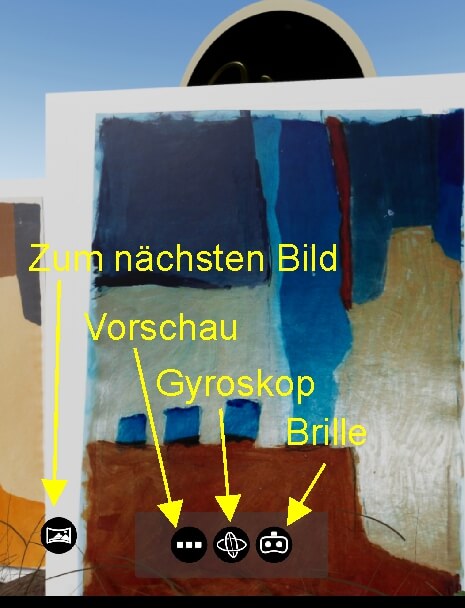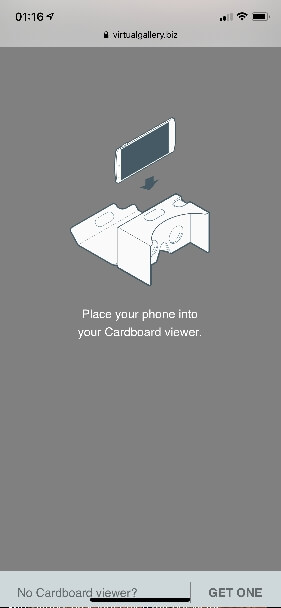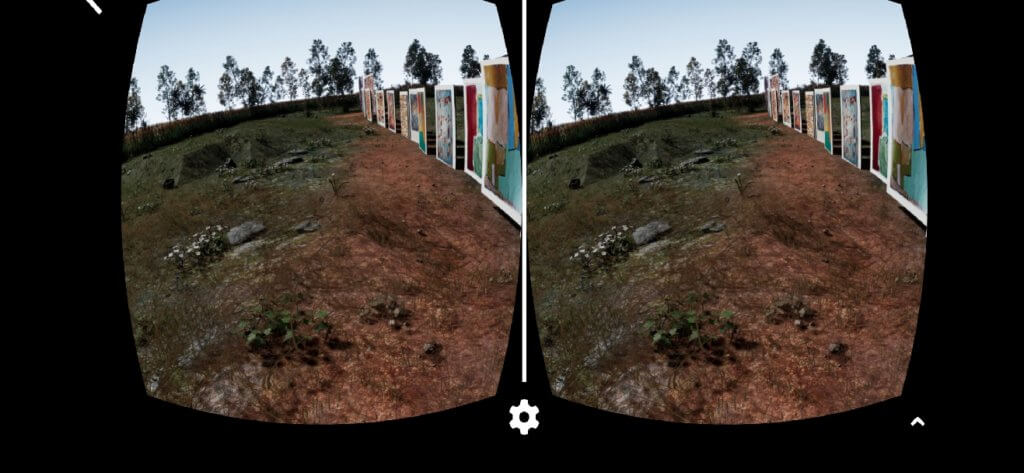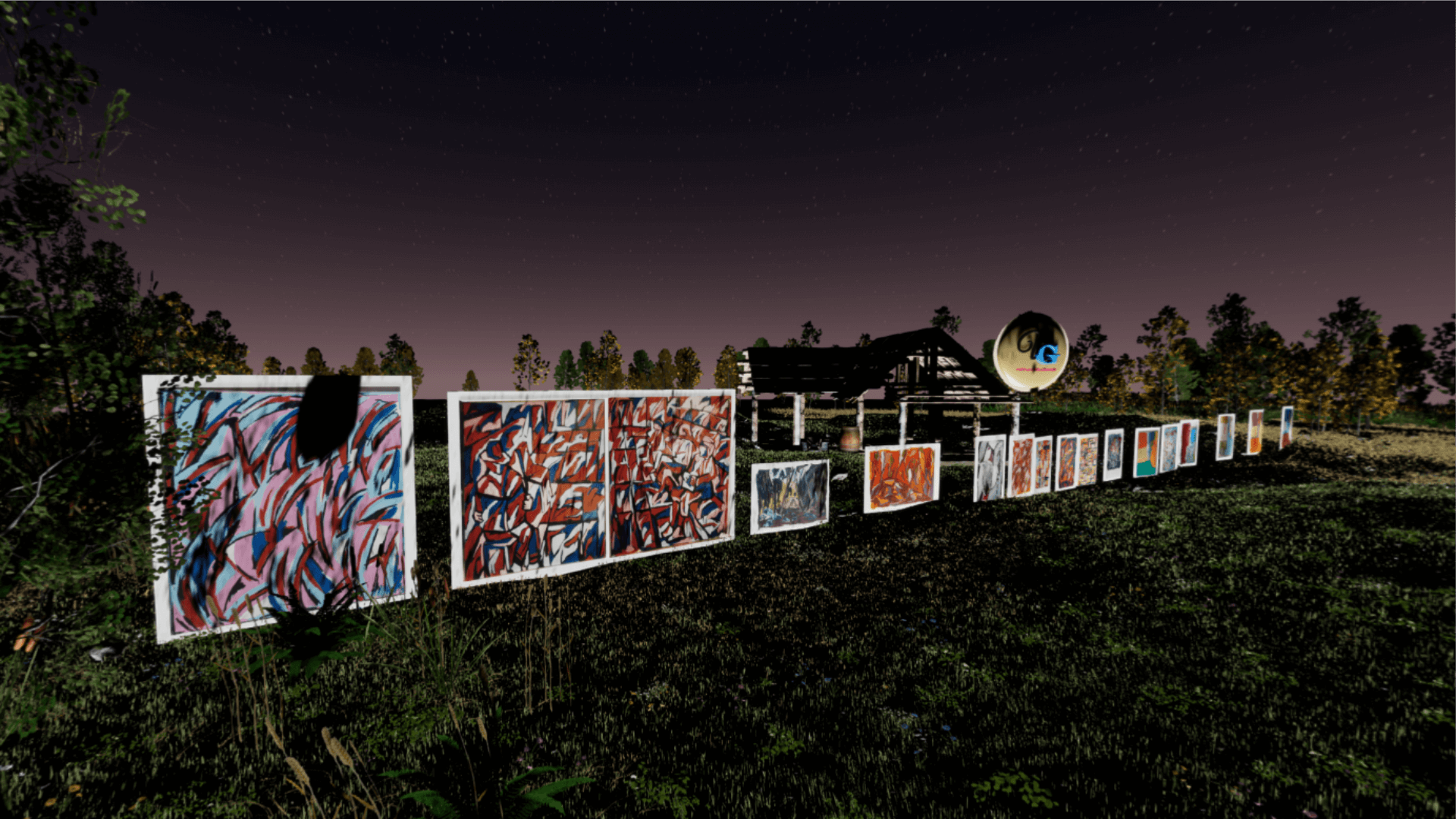

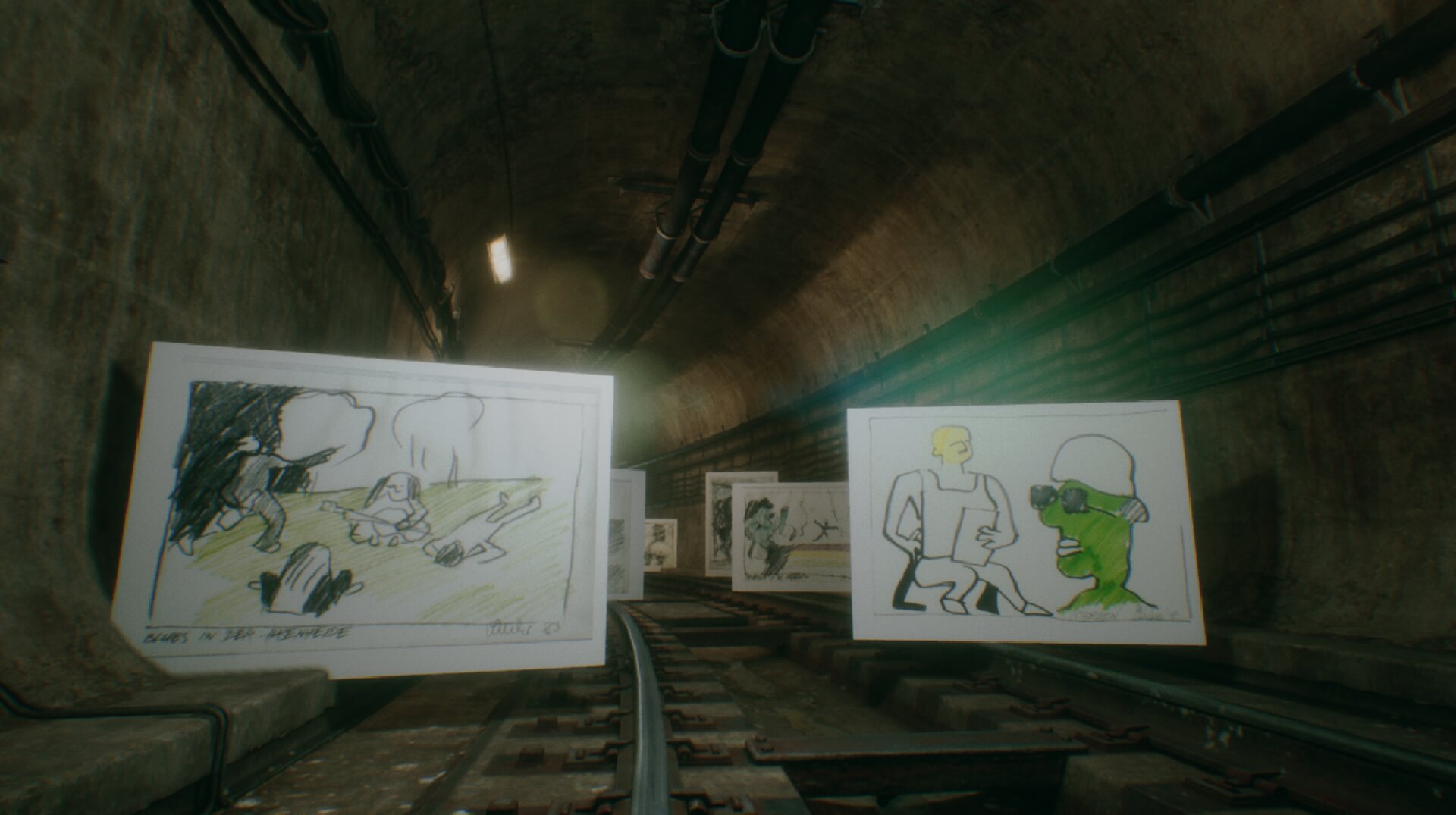









Die virtuelle Galerie, oder eben Virtual Gallery auf Neudeutsch, zeigt Kunstwerke in unüblichen Umgebungen. Das Motto lautet: Weg von den sterilen Ausstellungsräumen hin zu ungewöhnlichen Konzepten, welche virtuell erlebt werden können. Das bedeutet, dass hier Bilder in Umgebungen gezeigt werden, welche mit dem Programm Unreal Engine erstellt wurden. Dabei gibt es pro Ausstellung immer einen Film und eine virtuelle Tour aus Standbildern (mit Pano2VR hergestellt). Sowohl die Filme als auch die virtuellen Touren sind 360°-Panoramen und können mittels Ziehen der Maus von allen Seiten betrachtet werden. Das geht natürlich auch mit einer VR-Brille. Da es aufgrund der Technik Unterschiede zwischen Computer und Smartphone gibt, werden diese im Folgenden kurz erläutert.
AUF DEM COMPUTER
FILME
Die Filme werden direkt aus meinem YouTube-Kanal gestreamt. Da die Darstellung mit 360° sehr datenintensiv ist, kann es sein, dass aufgrund der Internetverbindung Qualitätsminderungen auftreten. Du kannst mit gehaltener linker Maustaste im Bild ziehen und dich so ringsherum umsehen. Das funktioniert auch im Pausenmodus. Ein Klick auf „Ansehen auf YouTube“ öffnet den Film in einem neuen Browserfenster.
VIRTUELLE TOUREN
Dabei handelt es sich um einzelne Standbilder, welche mit NVIDIA Ansel aufgenommen und mit dem Programm Pano2VR zusammengesetzt wurden. Nach dem Start (Bild 2) siehst du irgendwo auf dem Bild ein kleines Panoramasymbol. Wenn du darauf klickst, kommst du zum nächsten Bild. Am unteren Bildrand gibt es zwei Symbole: dasjenige links mit den drei Punkten öffnet eine kleine Vorschau aller Bilder (Bild 3), welche du daraufhin direkt anklicken kannst. Mit dem Symbol rechts gelangst du in den Vollbildmodus
AUF DEM SMARTPHONE
Seit einiger Zeit sperrt Apple die 360°-Darstellung. Das bedeutet, dass du die Filme nur mit dem Ausschnitt siehst, der vorgesehen ist. Du kannst dich nicht umsehen. Das funktioniert erst, wenn du die YouTube-App installierst. Dann öffnet das Antippen des blauen Punktes oben links die App und zeigt dir die im Kanal vorhandenen Filme (Bild 4). Wenn du den gewünschten auswählst, öffnet er sich in der App und du hast eine 360°-Darstellung, welche du mit Wischen verschieben kannst.